Создание макроса в Таблицах
Прежде чем вы начнете. Создание макроса. Активация вашего макроса
Как правило, работая с электронными таблицами, вы можете войти в цикл повторяющихся действий - копирование значений ячеек, форматирование, создание формул и т.д. - которые могут стать утомительными и привести к ошибкам. Чтобы дать вам возможность автоматизировать повторяющиеся действия, в Google Таблицах есть макросы. Макросы позволяют “записывать” серию действий в Таблице. С записанным макросом вы можете повторить эту серию действий в другом месте этой же таблицы простым нажатием горячей клавиши.
В этом разделе вы узнаете, как создать макрос в Таблицах. В следующем разделе вы увидите, как создаются макросы с помощью редактора скриптов.
Прежде чем вы начнете
Прежде чем продолжить, вам понадобится электронная таблица с некоторыми данными. Мы уже подготовили одну: щелкните кнопку ниже, чтобы скопировать Таблицу данных, а затем, перейдя по ссылке, щелкните кнопку “Создать копию”.

Копия примера Таблицы, которую вы можете использовать, будет размещена в папке Google Диска и называться “Копия Топ-10 самых кассовых фильмов (2020)”.
Создание макроса
Теперь, когда у вас есть ваша Таблица, вы можете записать макрос. В этом примере вы создадите макрос, который форматирует строку заголовка данных. Просто выполните следующие действия:
- Щелкните ячейку A1, чтобы навести курсор на эту строку. Это ваша строка заголовка
- В меню выберите Меню > Инструменты > Макросы > Записать макрос
Как только вы начнете запись, Google Таблица начнет запоминать действия, которые вы выполняете: выделение ячеек, добавление данных, переключение на разные листы, форматирование и т.д. Эти действия позже становятся “сценарием”, который повторяется после сохранения и активации макроса.
- В окне записи макроса (“макрос-бокс”) выберите “Использовать относительные ссылки”
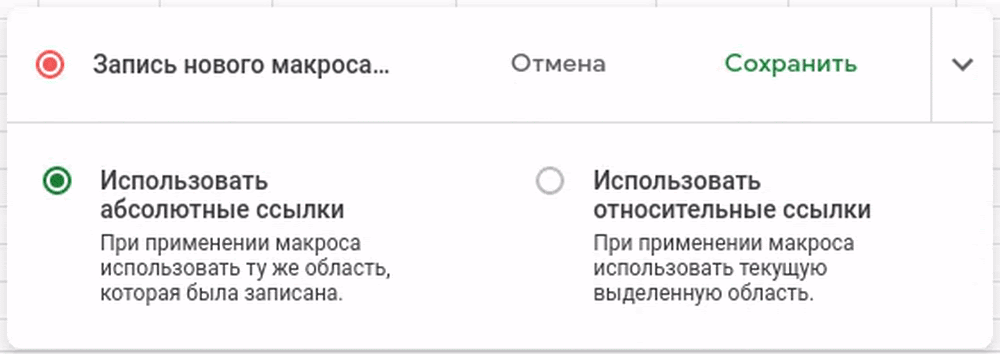
Ключевые термины: макросы в Таблицах могут использовать два типа ссылок на определенные ячейки. Абсолютные ссылки указывают на точные местоположения при записи (например, ячейка
A5), в то время как относительные ссылки применяются с использованием текущего выбора пользователя в качестве отправной точки (например, четвертая ячейка ниже текущего выбора). Эта лаба предполагает использовать относительные ссылки для ваших макросов.
- Выберите строку 1
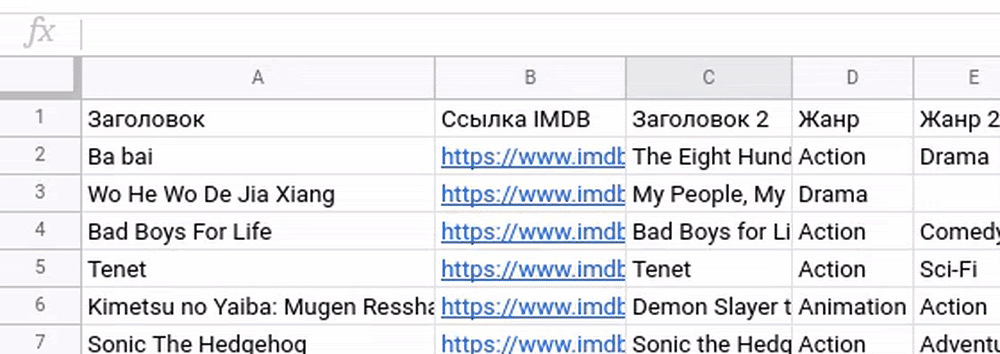
- Измените цвет заливки выделенной строки с белого на темно-пурпурный (3)
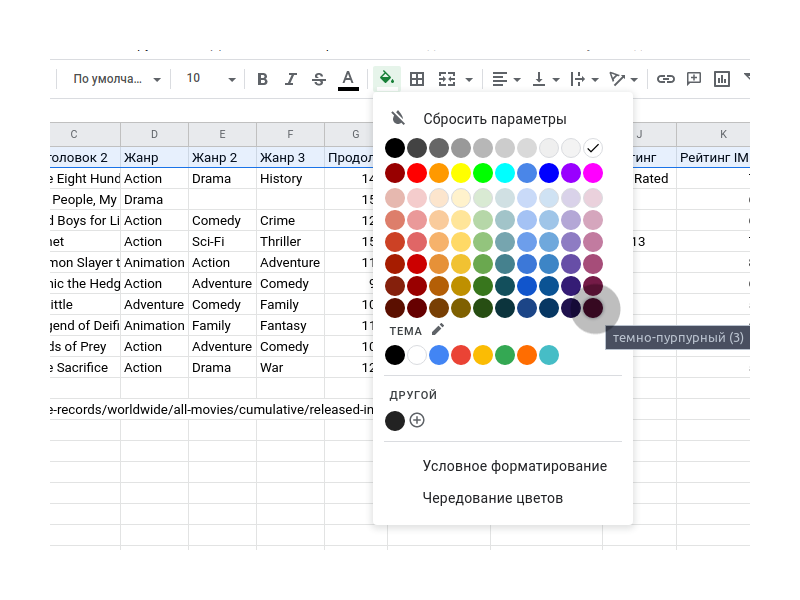
- Измените цвет текста выделенной строки с черного на белый
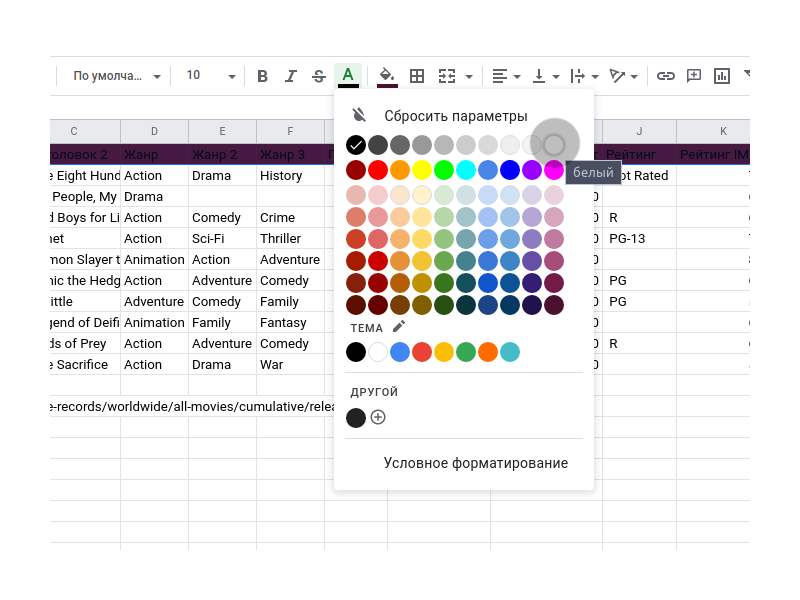
- Сделайте текст жирным шрифтом, нажав [Ctrl]+[B] (или [Cmd]+[B] на Mac)
- Выберите Меню > Вид > Закрепить > 1 строку, чтобы зафиксировать верхнюю строку

- Нажмите кнопку “Сохранить” в окне записи макроса внизу экрана. Затем в новом диалоговом окне вас попросят назвать макрос; дайте ему имя “Заголовок” и нажмите “Сохранить”
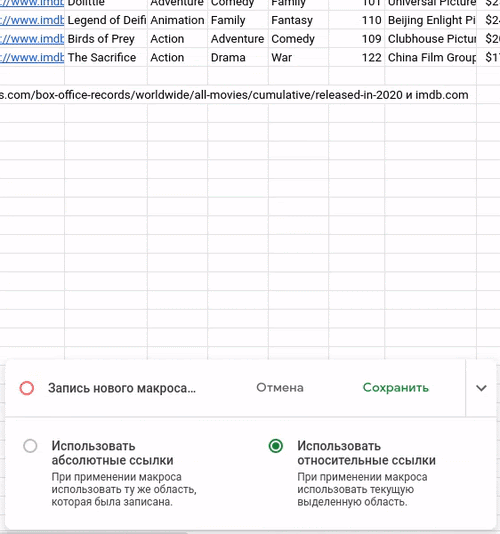
Используя пользовательский интерфейс Таблиц, вы создали макрос, специально предназначенный для форматирования заголовков!
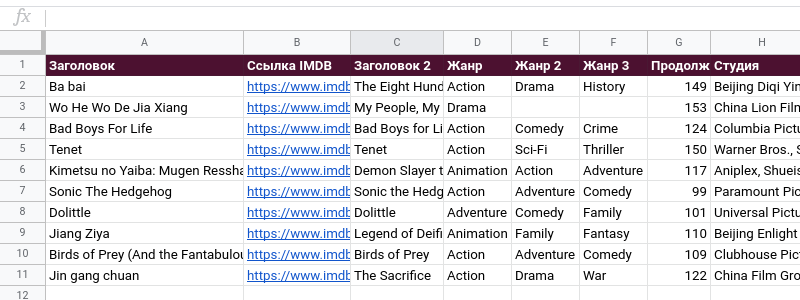
Активация вашего макроса
Вы создали макрос в Таблицах! Вы можете попробовать применить его, выполнив следующие действия:
- Щелкните
 слева от вкладок листов или Меню > Вставка > Новый лист, чтобы создать новый лист.
слева от вкладок листов или Меню > Вставка > Новый лист, чтобы создать новый лист. - На новом листе добавьте какой-нибудь текст в A1:C2. Не стесняйтесь следовать приведенным ниже примерам:
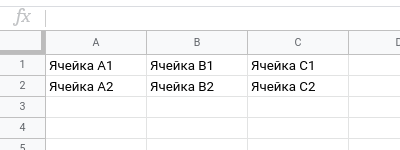
- Выделите первую строку.
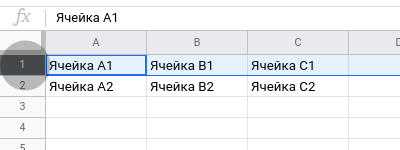
- Выберите Меню > Инструменты > Макросы > Заголовок, чтобы применить макрос к выбранной области.
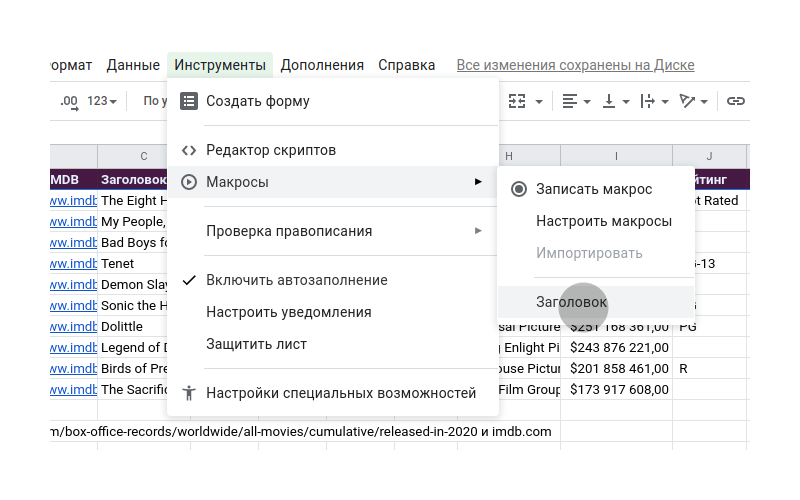
- Авторизуйте макрос, следуя инструкциям на экране.
Примечание. Если вы используете учетную запись gmail.com, при первом использовании макроса вы также можете увидеть диалоговое окно “Непроверенное приложение”. Google использует это, чтобы предупредить пользователей, которые могут использовать код неизвестных или ненадежных авторов. Если вы видите этот диалог, можно продолжить, поскольку вы являетесь автором макроса. Следуйте инструкциям на экране, чтобы продолжить авторизацию макроса. Процесс получения этого разрешения называется авторизацией.
- Повторите шаг 4, чтобы снова запустить макрос (авторизация останавливает первое выполнение).
Вы узнали, как применять макросы в Таблицах. Поздравляю! Ваша таблица должна выглядеть так:
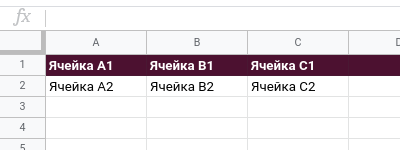
Макросы позволяют эффективно создавать электронные таблицы, и в следующей части этой лабы вы узнаете, как сделать ваши макросы еще более мощными! Секрет в том, что когда вы записываете макрос, на самом деле вы пишете код Apps Script. За кулисами Таблицы создают код, который соответствует макрокомандам за вас. А в следующем разделе вы узнаете, как изменить этот код напрямую с помощью редактора Apps Script в браузере.