Знакомство с редактором сценариев
Взгляд на редактор. Понимание Макросы.gs. Настройка макросов с помощью Apps Script
Когда вы создаете макрос, Google Таблицы сохраняют ваши действия как функцию. Когда вы активируете макрос, Google Sheets вызывает функцию Apps Script, чтобы выполнить те же действия в том же порядке.
Взгляд на редактор
Теперь, когда вы создали макрос, вы можете посмотреть его код. Вы можете просмотреть свой макрос-скрипт, выбрав Меню > Инструменты > Редактор скриптов, чтобы открыть редактор кода в браузере для Apps Script.
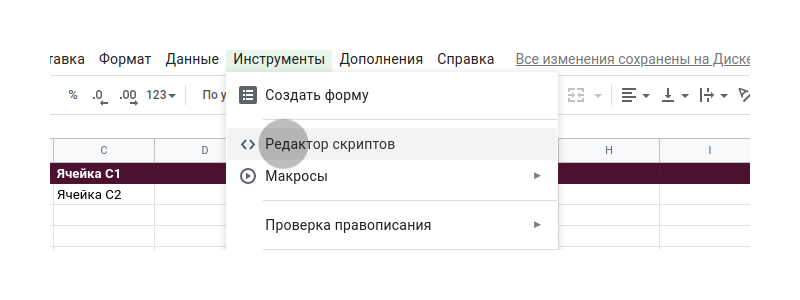
Примечание. Макросы и сценарии, которые вы создаете в этой лабе, прикреплены к файлу Таблицы, с которым они работают, и могут быть доступны в любое время из пункта Меню > Инструменты > Редактор скриптов. Скрипты, которые прикреплены к Google Таблице, называются привязанными к контейнеру.
Понимание Макросы.gs
Посмотрите текущий сценарий. Таблицы создали файл скриптов Макросы.gs, когда вы записали макрос “Заголовок”, заполнив его соответствующей функцией сценария приложений под названием “Заголовок”. Когда вы активируете макрос, Таблицы запускают эту функцию.
Посмотрите на изображение ниже, чтобы познакомиться со структурой вашей макрос-функции в Apps Script. Ваш код может выглядеть немного иначе, если вы записали шаги в другом порядке или щелкнули на поле Таблице во время записи.
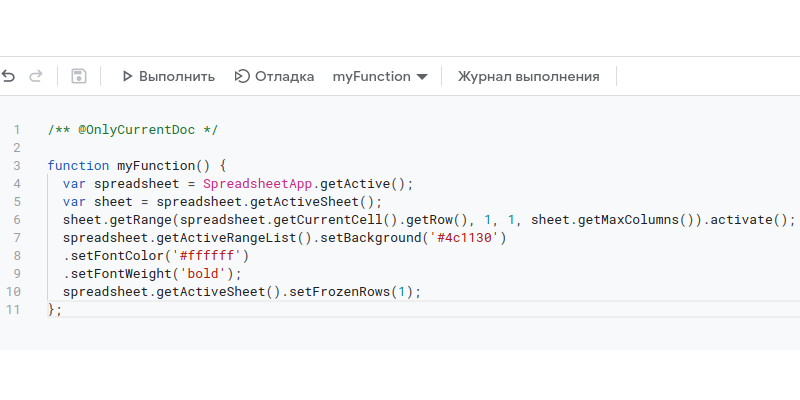
Первая строка - это аннотационный комментарий, влияющий на авторизацию:
/** @OnlyCurrentDoc */
Большинство скриптов перед запуском запрашивают у пользователя некоторый набор разрешений. Эти разрешения определяют, что пользователь разрешает делать сценарию. Если в проекте сценария присутствует комментарий @OnlyCurrentDoc, Apps Script запрашивает только разрешение на доступ и обновление текущей Таблицы. Без этого комментария Apps Script будет запрашивать разрешение на доступ и обновление всех Таблиц пользователя. Всегда полезно включать эту аннотацию, если вы планируете работать только с одним файлом Таблиц (Документов, Слайдов). Инструмент записи макросов автоматически добавляет этот комментарий.
Чтобы начать понимать, как Apps Script представляет инструкции вашего макроса, вы можете взглянуть на функцию:
function myFunction() {
var spreadsheet = SpreadsheetApp.getActive();
var sheet = spreadsheet.getActiveSheet();
sheet.getRange(spreadsheet.getCurrentCell().getRow(), 1, 1, sheet.getMaxColumns()).activate();
spreadsheet.getActiveRangeList().setBackground('#4c1130')
.setFontColor('#ffffff')
.setFontWeight('bold');
spreadsheet.getActiveSheet().setFrozenRows(1);
};
Этот код запускается, когда вы активируете макрос “Заголовок”. После function отметка myFunction() определяет имя функции и ее параметры. Помните, что myFunction() не требует параметров, поскольку макрос-функции в Apps Script вызываются напрямую. В фигурных скобках всегда заключено тело функции Apps Script.
Следующие лабы из этого сборника объясняют классы и концепции, участвующие в создании макроса. Но пока вы можете посмотреть описания кода ниже, чтобы получить общее представление о его компонентах и их роли в создании программы. Рассмотрим первую строку:
var spreadsheet = SpreadsheetApp.getActive();
Здесь getActive() возвращает объект, представляющий текущий активный файл Таблицы, и устанавливает его в новую переменную spreadsheet.
var sheet = spreadsheet.getActiveSheet();
sheet.getRange(spreadsheet.getCurrentCell().getRow(), 1, 1, sheet.getMaxColumns()).activate();
Этот код соответствует щелчку по первой строке Таблицы, чтобы выделить ее. Это называется активацией. Сначала код сохраняет текущий лист в переменной sheet, а потом получает всю первую строку с помощью метода getRange(), далее вызывает activate() для ее активации. Первая строка Таблицы указывается с использованием конкретных номеров строки и столбца. Вызов spreadsheet.getCurrentCell().getRow() возвращает номер текущей строки, а sheet.getMaxColumns() возвращает максимальное количество столбцов на листе.
spreadsheet.getActiveRangeList().setBackground('#4c1130')
.setFontColor('#ffffff')
.setFontWeight('bold');
Этот фрагмент кода становится более сложным. Чтобы эффективно вызывать методы с помощью переменной spreadsheet, код объединяется в три метода после getActiveRangeList() , чтобы предотвратить избыточный вызов getActiveRangeList(). По мере того, как вы все больше и больше будете писать код с помощью Apps Script, вы сможете лучше познакомиться с этим соглашением о вызове нескольких методов в одном классе (также известном как цепь вызовов ). На данный момент достаточно прочитать следующие краткие объяснения каждого метода в этом блоке:
- getActiveRangeList() возвращает список диапазонов RangeList , которые выделены в spreadsheet в текущий момент. В этом случае это просто первая строка, которую активировал наш код.
- Оба метода setBackground(color) и setFontColor(color) изменяют атрибуты цвета ячеек в диапазоне.
- setFontWeight(fontWeight) регулирует толщину шрифта для ячеек в диапазоне.
Наконец, последняя строка “замораживает” первую строку макроса:
spreadsheet.getActiveSheet().setFrozenRows(1);
И это сценарий, созданный вами при записи макроса! Не беспокойтесь о незнакомых терминах или методах, упомянутых выше. Описание предназначено для того, чтобы вы задумались о некоторых идеях, на которых Apps Script фокусируется в типичной функции макросов, и о том, какие темы будут рассматривать будущие лабы.
Следующий раздел посвящен управлению кодом myFunction(), чтобы показать, как можно использовать редактор сценариев для дальнейшей персонализации макросов.
Настройка макросов с помощью Apps Script
В редакторе скриптов отображается макрос, созданный вами ранее в Google Таблицах. Регулируя содержимого тела функции, вы можете настроить инструкции вашего макроса для выполнения различных или дополнительных действий. Следующие упражнения демонстрируют различные способы управления макросами с помощью редактора скриптов.
Изменение ячеек, на которые будет распространено воздействие
- В редакторе скриптов замените sheet.getMaxColumns() на 11 в строке 6. Это изменение изменяет диапазон ячеек в Таблице, на которые влияет макрос.
/** @OnlyCurrentDoc */
function myFunction() {
var spreadsheet = SpreadsheetApp.getActive();
var sheet = spreadsheet.getActiveSheet();
sheet.getRange(spreadsheet.getCurrentCell().getRow(), 1, 1, 11).activate(); /* sheet.getMaxColumns() заменено на 11 */
spreadsheet.getActiveRangeList().setBackground('#4c1130')
.setFontColor('#ffffff')
.setFontWeight('bold');
spreadsheet.getActiveSheet().setFrozenRows(1);
};
- Чтобы сохранить сценарий, в верхней части редактора щелкните “Сохранить проект”
 .
. - Чтобы переименовать свой проект, вверху нажмите на заголовок “Проект без названия” (или “Записанные макросы (Копия Топ-10 самых кассовых фильмов (2020))”, зависит от порядка записи макроса), введите “Макросы и пользовательские функции” в качестве имени нового проекта и выберите “Переименовать”.
- В Таблице щелкните
 слева от вкладок листов или Меню > Вставка > Новый лист, чтобы создать новый лист.
слева от вкладок листов или Меню > Вставка > Новый лист, чтобы создать новый лист. - В редакторе сценариев в раскрывающемся списке функций выберите myFunction() и щелкните “Выполнить”
 .
.
На новом листе вы должны увидеть следующий результат:

Теперь, изменяя активный или целевой диапазон, ваш макрос влияет только на часть первой строки! Многие методы Apps Script принимают диапазон строку в А1-нотации в качестве параметра, чтобы указать, с какими ячейками следует оперировать.
Пришло время узнать о настройке цветов!
Изменение цветов в коде макроса
Чтобы помочь вам разработать цветовую схему макроса или для других элементов в Таблице, Apps Script может произвести заливку диапазона или изменить цвет текста. Выполните следующие инструкции, чтобы узнать, как настроить цвета.
Эти первые несколько шагов касаются изменения цвета фона, который назначает макрос:
- В Таблице вернитесь к исходному листу (Лист1), содержащему данные.
- Щелкните первую строку, чтобы выделить ее.
- В редакторе сценариев замените #4c1130 на #afeeee в строке 6. Эти значения представляют разные цвета с использованием шестнадцатеричной нотации HEX .
/** @OnlyCurrentDoc */
function myFunction() {
var spreadsheet = SpreadsheetApp.getActive();
var sheet = spreadsheet.getActiveSheet();
sheet.getRange(spreadsheet.getCurrentCell().getRow(), 1, 1, 11).activate(); /* sheet.getMaxColumns() заменено на 11 */
spreadsheet.getActiveRangeList().setBackground('#afeeee') /* #4c1130 заменено на #afeeee */
.setFontColor('#ffffff')
.setFontWeight('bold');
spreadsheet.getActiveSheet().setFrozenRows(1);
};
- В Таблице щелкните
 слева от вкладок листов или Меню > Вставка > Новый лист, чтобы создать новый лист.
слева от вкладок листов или Меню > Вставка > Новый лист, чтобы создать новый лист. - В редакторе сценариев в раскрывающемся списке функций выберите myFunction() и щелкните “Выполнить”
 .
.
В Таблице фоновая заливка первых 11 столбцов в первой строке будут перекрашены в индивидуальный бирюзовый цвет, как показано здесь:

Переключив шестнадцатеричное значение цвета в параметрах setBackground(color) с #4c1130 (темно-пурпурный 3) на #afeeee (бледно-бирюзовый, параметр недоступный в меню цветов Таблиц по умолчанию), вы изменяете атрибут цвета фона для вашего макроса.
Вы настроили цвет фона, установленный вашим макросом. Предположим, теперь вы хотите изменить цвет текста, чтобы сделать заголовки более заметными. Вы можете сделать это, редактируя второй цветовой код:
- В Таблицах щелкните первую строку, чтобы убедиться, что она все еще выделена.
- В редакторе сценариев замените #ffffff на #191970 в строке 8. Это заставит макрос установить цвет шрифта в темно-синий.
/** @OnlyCurrentDoc */
function myFunction() {
var spreadsheet = SpreadsheetApp.getActive();
var sheet = spreadsheet.getActiveSheet();
sheet.getRange(spreadsheet.getCurrentCell().getRow(), 1, 1, 11).activate(); /* sheet.getMaxColumns() заменено на 11 */
spreadsheet.getActiveRangeList().setBackground('#afeeee') /* #4c1130 заменено на #afeeee */
.setFontColor('#191970') /* #ffffff заменено на #191970 */
.setFontWeight('bold');
spreadsheet.getActiveSheet().setFrozenRows(1);
};
- В Таблице щелкните
 слева от вкладок листов или Меню > Вставка > Новый лист, чтобы создать новый лист.
слева от вкладок листов или Меню > Вставка > Новый лист, чтобы создать новый лист. - В редакторе сценариев в раскрывающемся списке функций выберите myFunction() и щелкните “Выполнить”
 .
.
Вернитесь в Таблицу. Обратите внимание, что цвет текста в строке заголовка теперь темно-синий!

Теперь вы увидели, что макросы на самом деле являются действиями в Таблицах, записанными в виде кода Apps Script. В следующем разделе вы увидите еще одну возможность, которой Apps Script может помочь вам в работе с Google Таблицами: пользовательские функции.