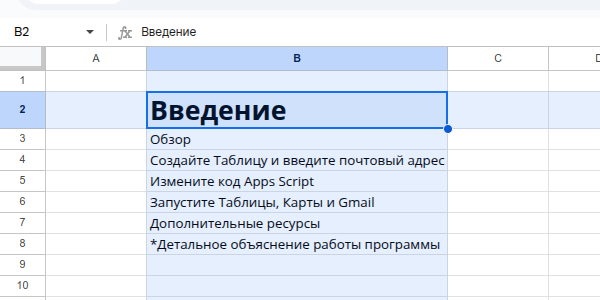
Введение
Что вы изучите. Что вам понадобится. Опрос
Уровень сложности: Начинающий
Последнее обновление: 2025-01-27
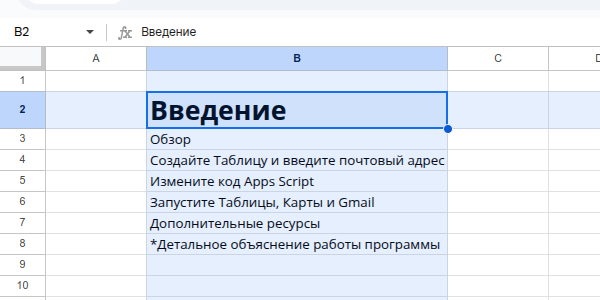
Что вы изучите. Что вам понадобится. Опрос
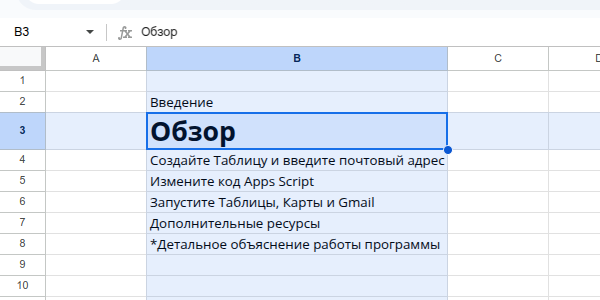
Что такое Apps Script?
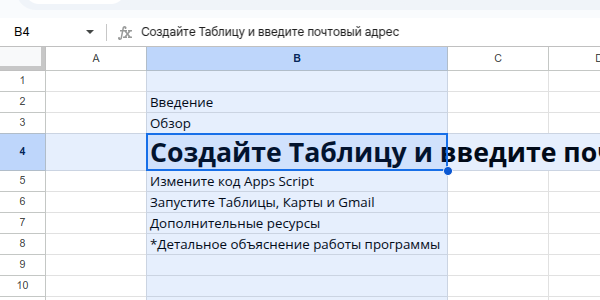
Как создать Таблицу и вводить данные в ячейку

Откройте редактор скриптов. Отредактируйте/замените код. Определения количества строк. Сохраните код
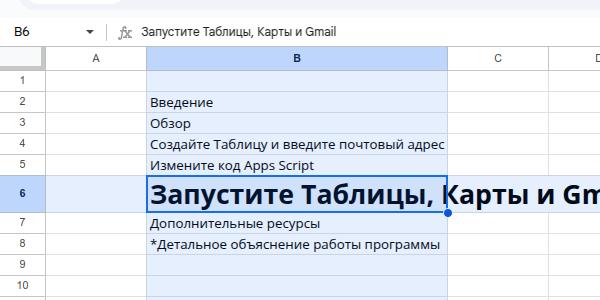
Запустите скрипт, проверьте Gmail!
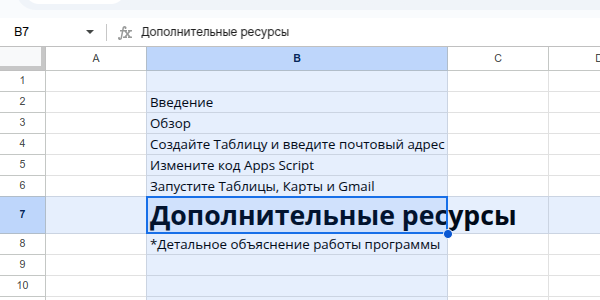
Контакты
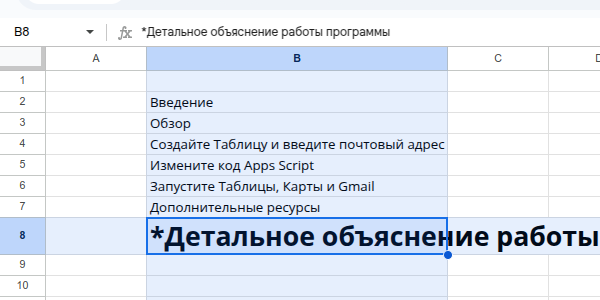
Разбор и объяснение кода